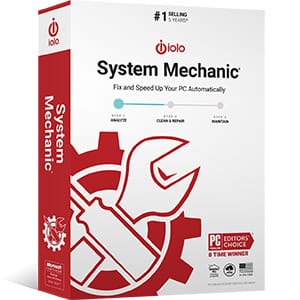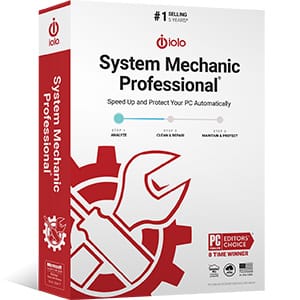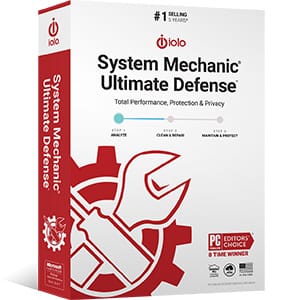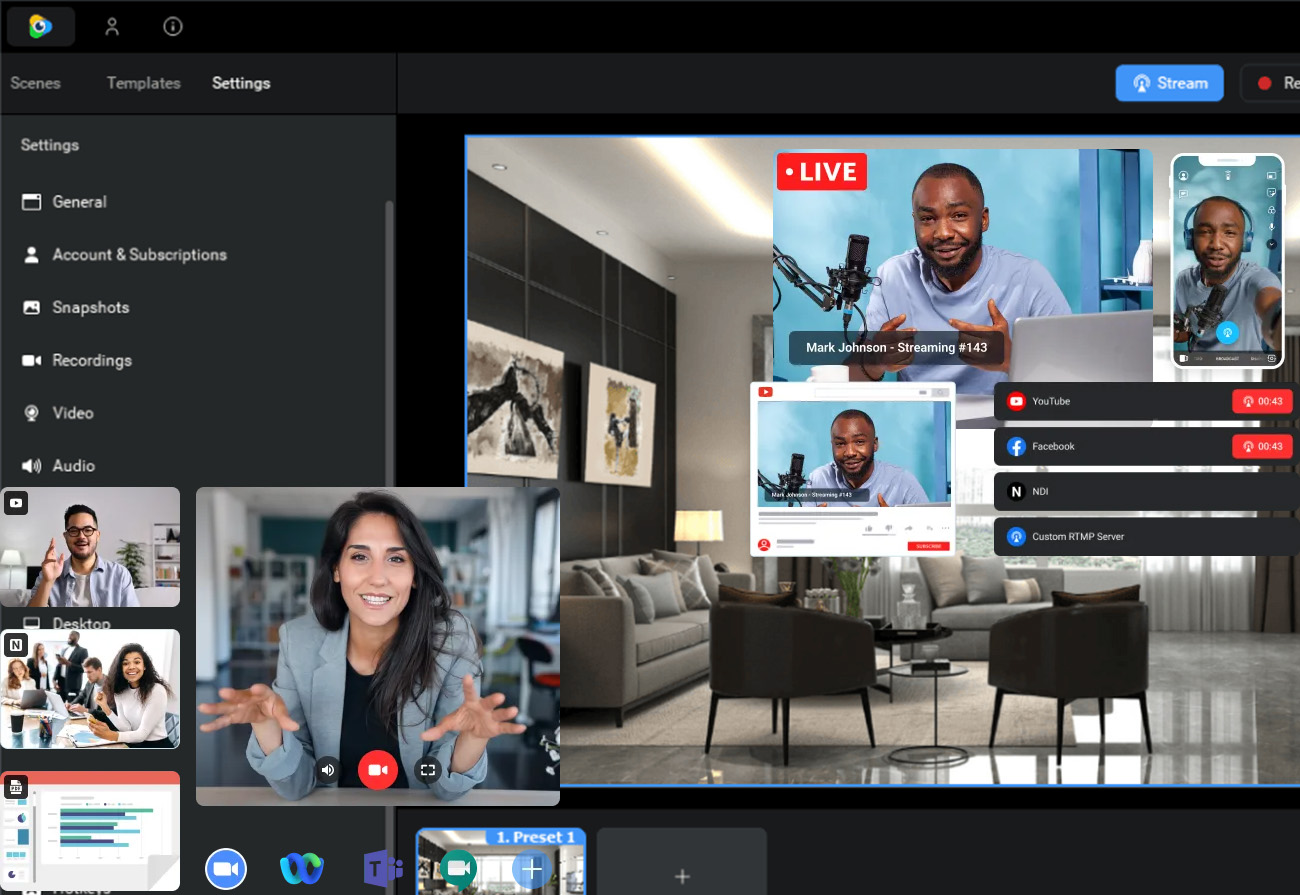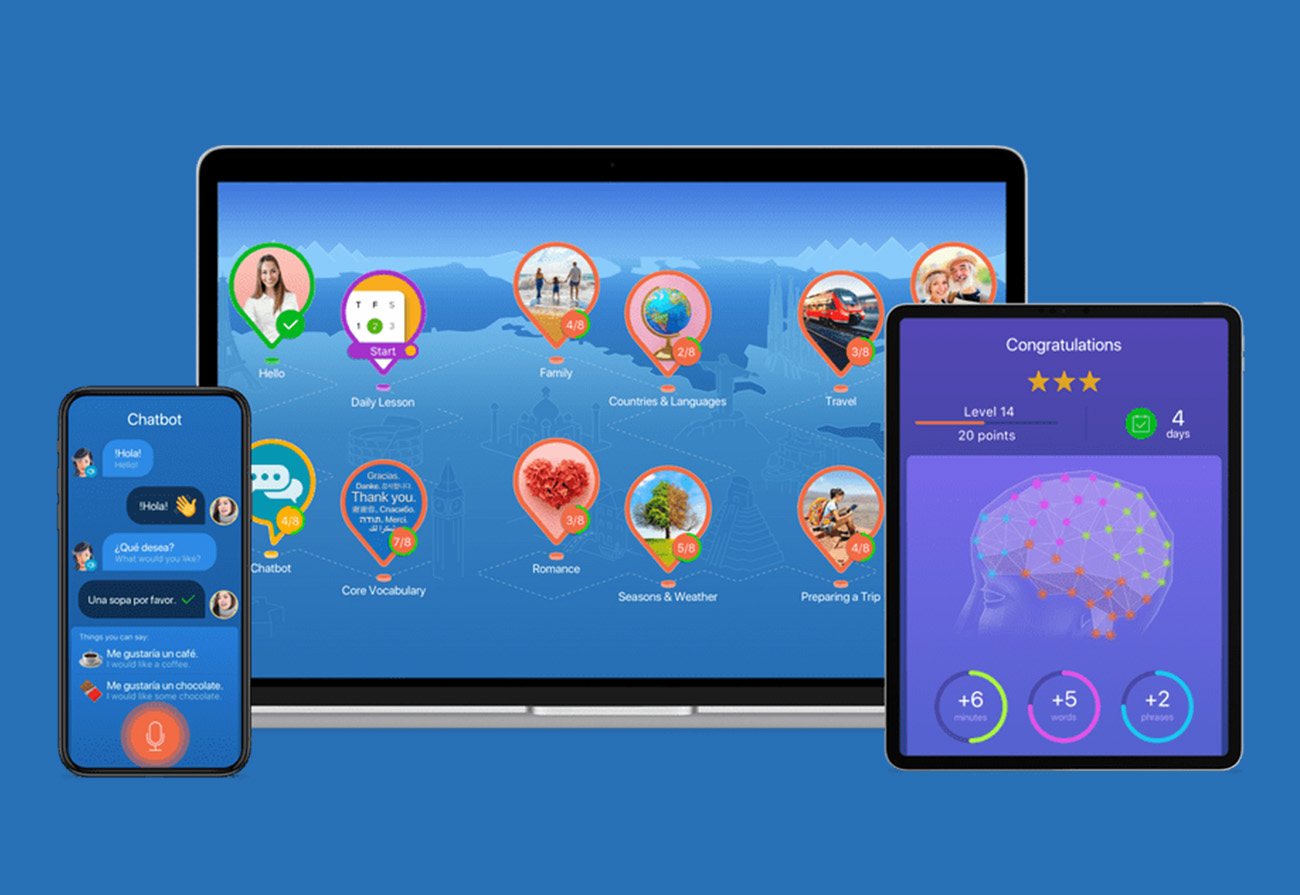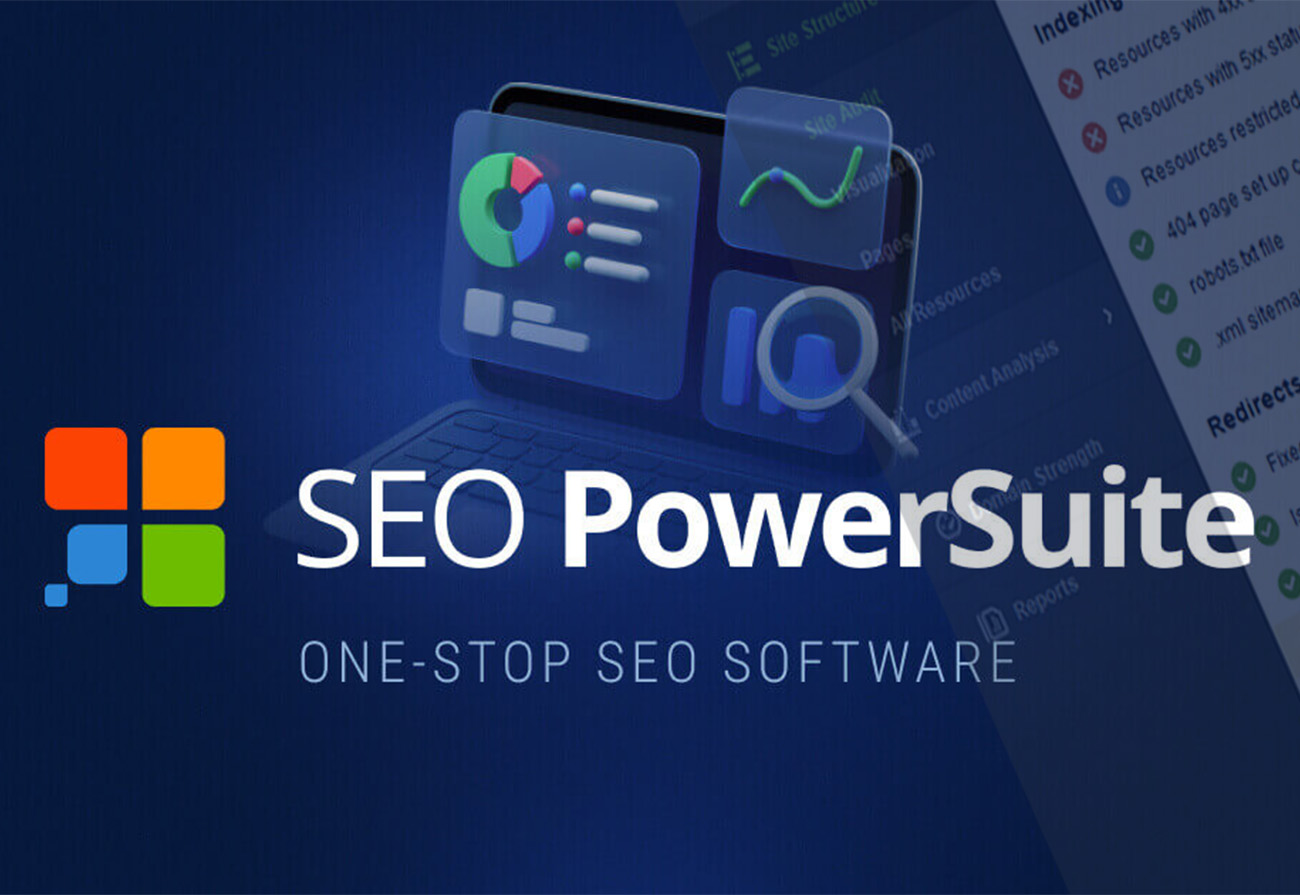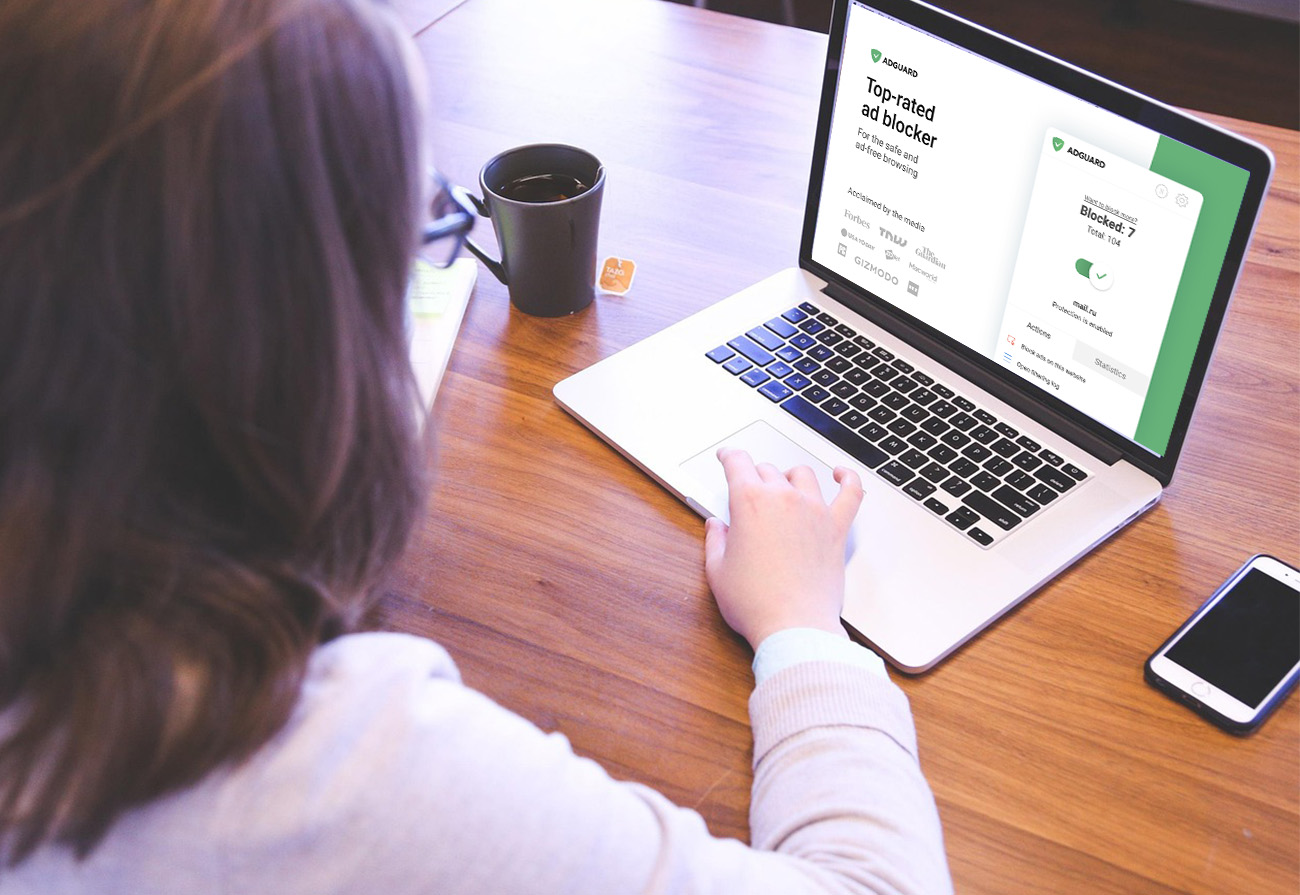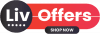Many people use their PCs for years without ever opening the Command Prompt. However, this powerful tool also known as the Command Line Interface (CLI) or Command Language Interpreter lets you type commands directly to your operating system or specific programs, bypassing the Windows® Graphical User Interface (GUI). These commands, called command lines, can perform a wide variety of tasks.
Although the Command Prompt is designed to resemble the old DOS system, it is not actually DOS. Many users are hesitant to use it, but understanding its basics can unlock a new level of functionality for your computer.
What can you do with the Command Prompt?
Command lines are often used for automating tasks through scripts and batch files, but they can also perform administrative tasks and troubleshoot issues. Here are some of the most useful and popular commands:
- cd: Displays or changes the current directory.
- chkdsk: Scans and repairs disk errors.
- cmdkey: Manages stored usernames and passwords.
- dir: Lists files and folders in the current directory.
- fastopen: Speeds up app launches (not available in 64-bit Windows versions).
- find: Searches for a specific string in files.
- recover: Helps recover data from a damaged hard disk.
- robocopy: Copies files and folders from one location to another.
- schtasks: Schedules tasks to run at specific times.
- taskkill: Terminates running applications.
- where: Locates files that match a specific pattern.
Tips for Using the Command Prompt
To execute a command, type it in precisely. Even a small error will prevent the command from running. To open the Command Prompt, type “cmd” in the Windows Run or Start search box.
Here are a few tricks to make working with the Command Prompt easier:
- Enable copy/paste: Right-click the title bar, go to Properties, and enable QuickEdit Mode. This allows you to select, copy, and paste text as you would in the Windows GUI.
- Copy commands to the clipboard: Add
| clipat the end of a command to copy its output to the clipboard for easy sharing. - Drag and drop files: You can drag a file or folder into the Command Prompt to automatically paste its full path.
- Get help: Need more details about a command? Add `/?” after the command to display a full explanation.
- Open the Command Prompt from any folder: To skip navigating through directories, hold Shift, right-click a folder in File Explorer, and choose “Open command window here.”
With these tips, the Command Prompt becomes much more approachable, offering powerful shortcuts to maximize your PC’s potential.
If you want to clean, repair, speed up, and protect your computer, consider using System Mechanic. This comprehensive PC performance solution supports Windows 10, 8, 8.1, and 7 (as well as XP/Vista up to v16.0.0.10).
System Mechanic Ultimate Defense Best Values
Windows is a registered trademark of Microsoft Corporation in the United States and other countries.